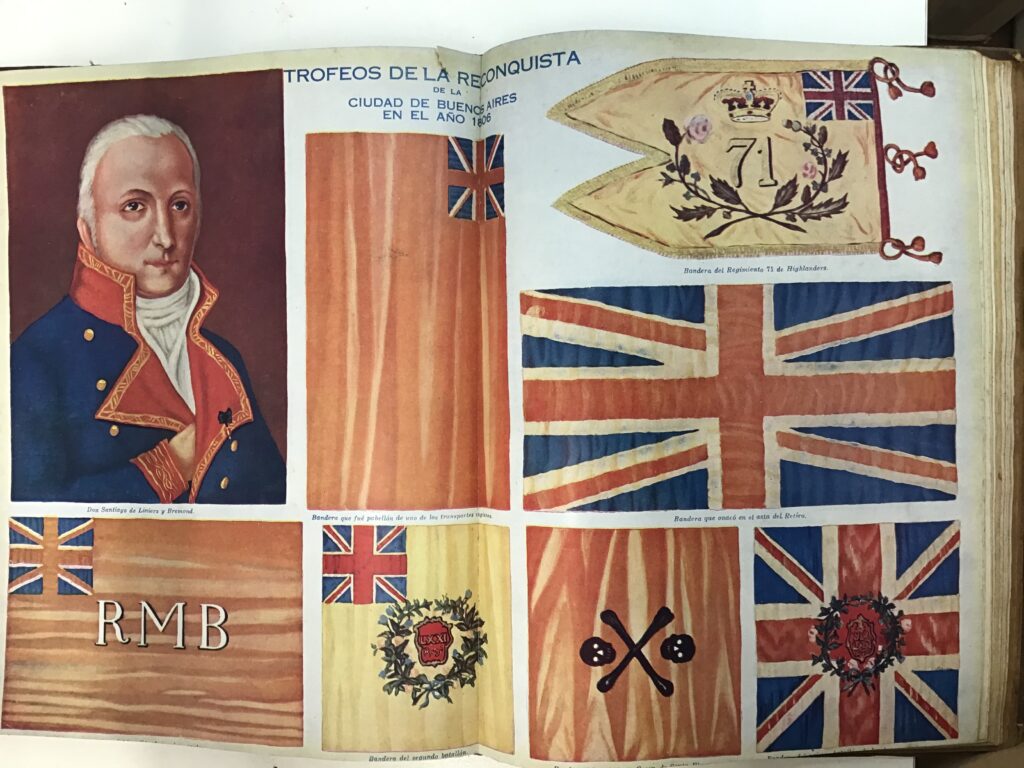Cyber seguridad: Compartí tu notebook, pero no tu usuario
Cuando varios miembros de la familia usan la misma notebook o, por alguna razón, tenemos que prestar nuestro equipo a un amigo, es importante separar la información de cada quien a través de diferentes usuarios.
Una práctica que debe ser usual por comodidad, pero también por seguridad: no querrás que otra persona acceda a tus archivos y datos. Con la ayuda de Acer te ofrecemos algunas recomendaciones que te serán muy útiles en tu día a día, mucho más ahora que la mayoría trabaja y estudia desde casa.
Ventajas de tener distintos usuarios
En primer lugar, la privacidad, ya que te permite separar la información que almacena cada quien en su cuenta. Es muy útil cuando tu información almacenada contiene datos bancarios, fotos y documentación privada. Además, está el factor seguridad: probablemente se podrá limitar el daño que ocasionaría un virus en la notebook, en caso de que uno de los usuarios infecte el equipo ya sea al descargar un archivo adjunto del correo, al introducir un USB que estaba infectado o al visitar alguna página web maliciosa. En estos casos, los demás usuarios podrían estar a salvo. Por último tenemos el tema de personalización: podrás configurar a tu gusto el escritorio de la notebook con colores, tamaño de los iconos y del texto, fondo de pantalla, y tener tus páginas web favoritas en el navegador.
Crear usuarios en Windows
El procedimiento para crear distintos perfiles en tu notebook es algo fácil, según la actualización que tenga tu sistema operativo. Un apunte importante antes de empezar es diferenciar el tipo de cuenta que vamos a crear:
1. Familia: hace referencia a los miembros de la familia diferenciándolos entre adultos y menores. Para crear un usuario de este tipo, es necesario que el administrador del equipo tenga una cuenta creada en alguno de los servicios de Microsoft. Los nuevos usuarios que se crearán también deben tener una cuenta.
2. Otros usuarios: este grupo se podrá usar siempre que no sea necesario aplicar controles parentales a un menor y presenta varias diferencias respecto al grupo de usuarios “Mi familia”.
3. Administrador: los usuarios de tipo Administrador tienen permisos más amplios que les permiten instalar/desinstalar programas, acceder a la configuración del sistema, etc. Tiene el inconveniente de que si se ejecuta un programa maligno en un equipo mientras está trabajando un usuario administrador, los efectos son mucho más graves.
Si se trata de Windows 10, el proceso es rápido y sencillo. Cuando es un familiar, pulsamos en “Agregar familiar” y añadimos su cuenta de Microsoft. Seguimos los pasos que se indican en pantalla y repetimos el proceso si queremos crear varias cuentas más.
En el caso de que queramos crear una cuenta para un niño, al inicio del proceso podemos señalar que es un menor y se le crea una cuenta específica. También es importante aprender a limitar las horas de uso de pantalla.
Si vamos a compartir el ordenador con otras personas que no son familiares, o no queremos agregar su cuenta de Microsoft, podemos optar por crear otro tipo de cuentas de usuario para compartir la notebook.
Primero hacemos este recorrido: Configuración -> Cuentas -> Familia y otros usuarios -> Otros usuarios. Cuando estemos en el panel localizamos “Agregar otra persona a este equipo” y continuamos con los siguientes pasos:
§ Pulsar “No tengo los datos de inicio de sesión de esta persona”.
§ Seleccionar “Agregar un usuario sin cuenta de Microsoft”.
§ Llenar los datos que nos piden a través de un breve formulario.
§ Escribir nombre, contraseña y preguntas de seguridad. Presionar Siguiente.
§ Entregar la información anterior al usuario para que pueda acceder y cambiar la contraseña más adelante.
Para eliminar alguna cuenta debemos pulsar Configuración -> Cuentas -> Familia y otros usuarios -> Otros usuarios. Después seleccionar sobre la cuenta que queremos eliminar y presionar Quitar.